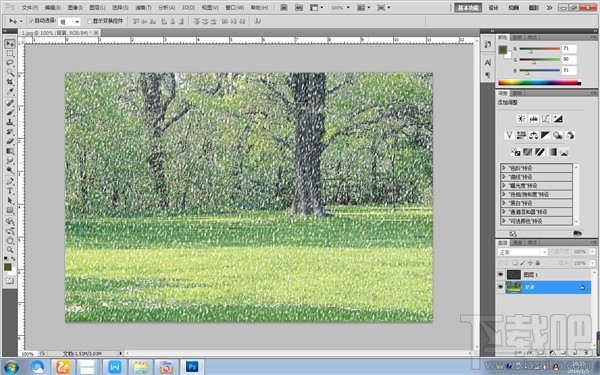ps是一款很强大的软件,也很好玩,有很多ps新手还不知道如何制作雪景,今天给大家示范一下Photoshop如何做下雪特效,希望大家多多支持,我会继续努力的!事不宜迟,马上跟着下面的步骤试试!
ps下雪效果方法/步骤:
1、打开photoshop,把你自己想要做得图片素材放进去,我就拿这张树林的照片来做示范;

2、新建一个图层,把前景色设置为黑色,用快捷键alt+delete来填充;

3、选择菜单栏的滤镜--像素化--点状化,选择单元格大小5左右,点击确定,如图;
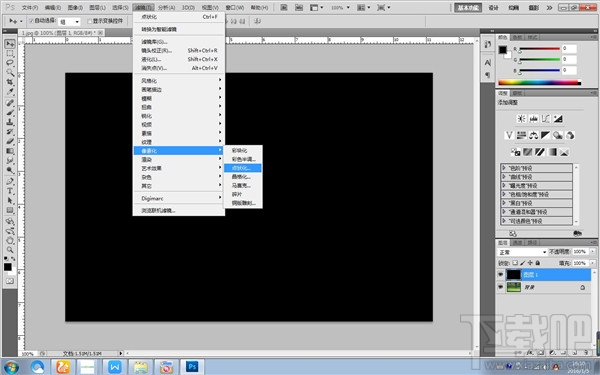
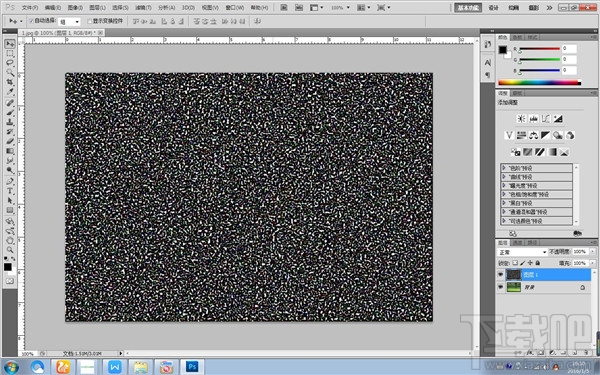
4、然后再选择菜单中的滤镜--模糊--动感模糊,角度选择左右,距离选择5,点击确定。如图所示;
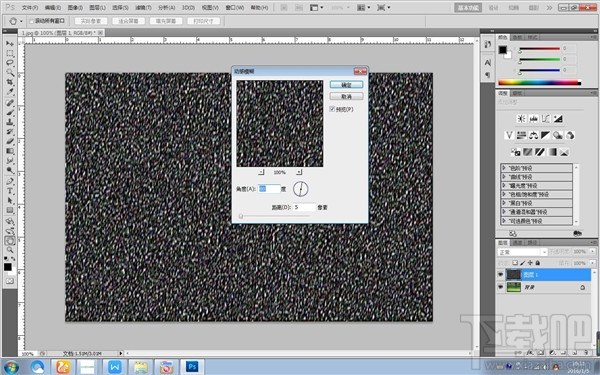
5、然后把混合模式选择滤色,就形成了雪景样式;

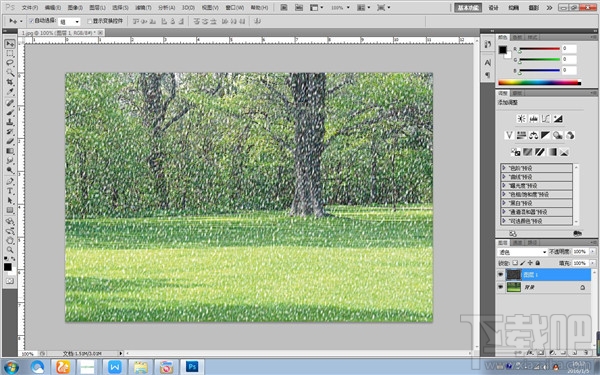
6、大家可以看到,此时地面还不是白色,我们继续操作。把图层1前面的眼睛去掉,点击 背景层,对背景层操作,选择图像--调整--替换颜色;
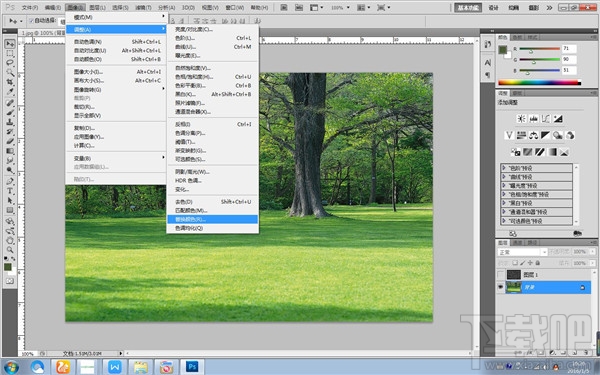
7、用吸管工具吸取图片上的绿色,移动“明度”至最右侧,调整颜色容差,容差值越大,颜色调整范围越大。点击确定;
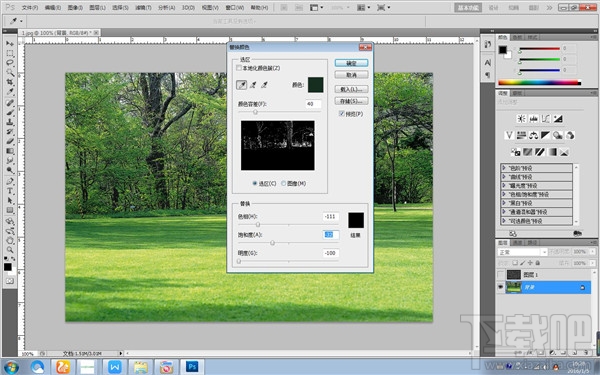
8、把图层1前的“眼睛”点亮,雪景图就做好了。小伙伴们快去试试吧