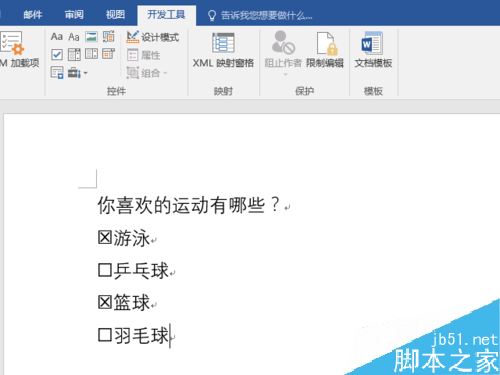
Word2016插入复选框教程
打开Word2016并新建一个文档。
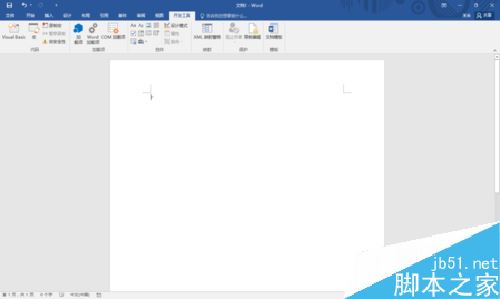
点击菜单栏上的”开发工具“。
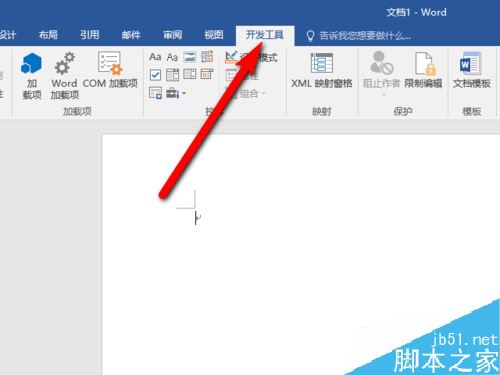
将模式切换到”设计模式“,点击”设计模式“。
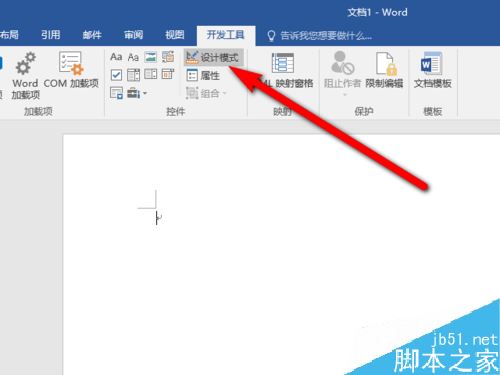
在文档中输入我们将要使用的内容。

将光标定位到需要添加复选框的位置上。
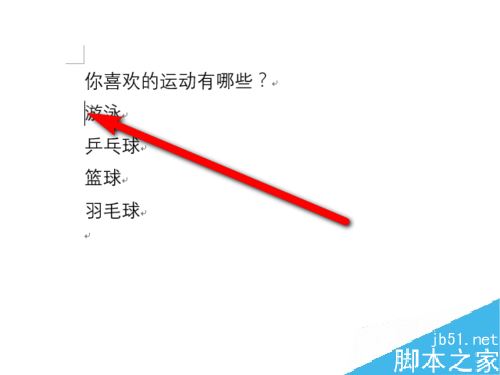
鼠标单击”复选框内容控件“。
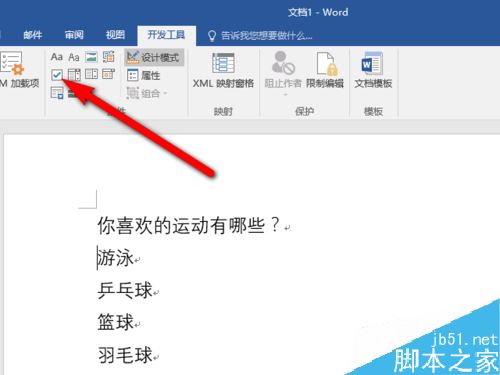
这时候就添加成功了。
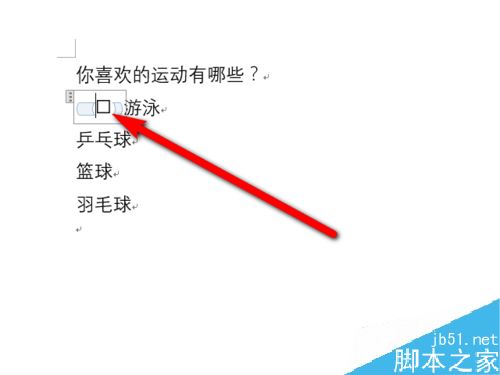
点击”属性“可以对控件进行相应的设置。
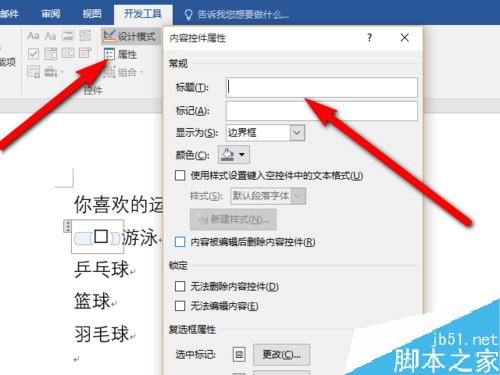
相关阅读:
word2016怎么加多个文字水印?水印位置怎么调整?
Word2016打不开低版本文档并提示不兼容怎么办?
Word2016怎么插入页眉页脚?Word2016页眉页脚添加教程
以上就是这篇文章的全部内容了,希望对各位有所帮助。如果大家还有其他方面的问题,可以留言交流,请持续关注个人简历网(http://www.geren-jianli.org)!
