在用word2010进行工作时,有时需要插入图片,这样使得文档容量变大,在传输过程中也会影响速度,怎么办呢?下面就来给大家分享下Word2010如何压缩图片让文档体积变小的方法。

Word2010压缩文档教程
首先,打开要进行处理的word2010文档,点击插入选项卡,再点击图片,插入一幅图片。
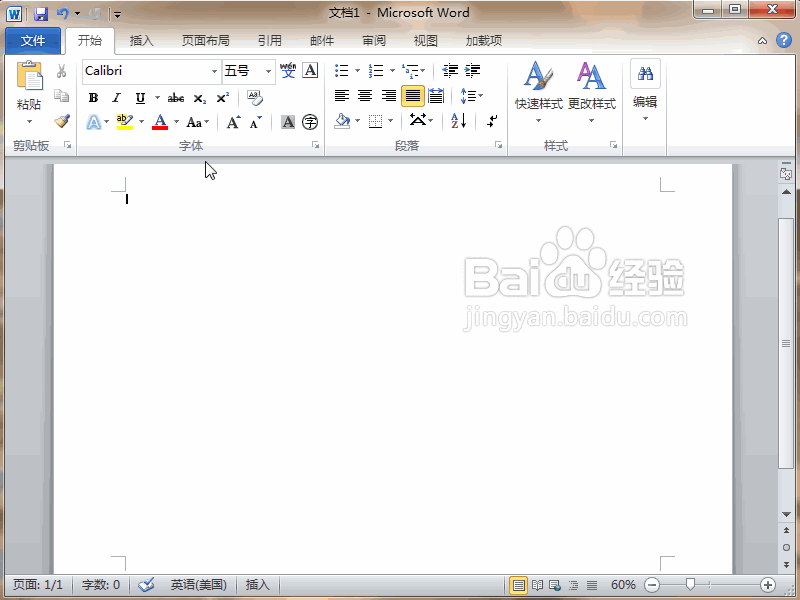
选中图片,顶部自动出现图片工具格式选项卡,在调整功能区中点击压缩图片按钮。
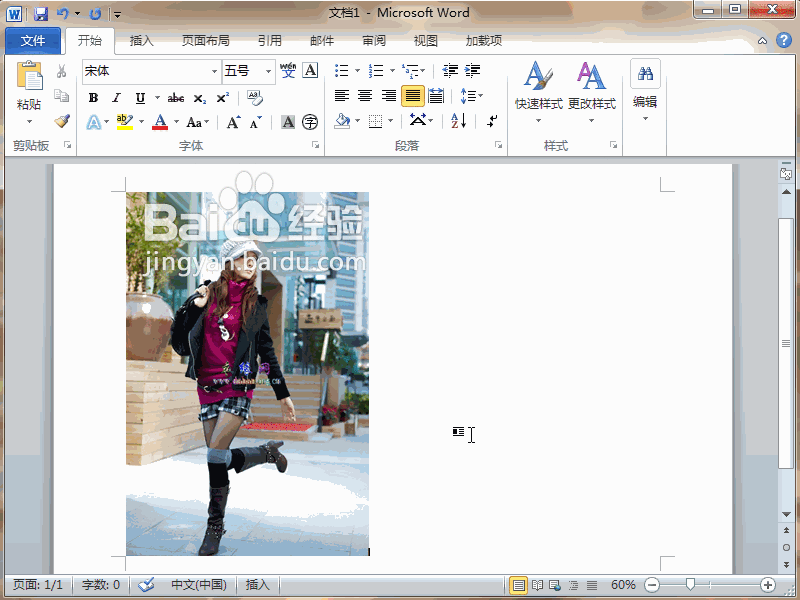
如果要压缩文档中的所有图片,则将仅应用于此图片的勾去掉,在目标输出处选择压缩方式,点击确定。
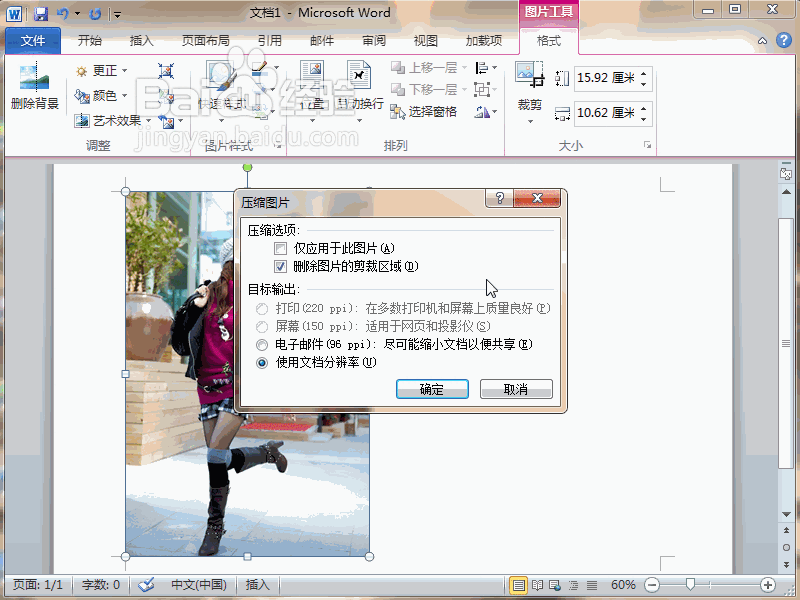
接下来在格式选项卡的大小功能区中点击裁剪,对着图片裁剪成自己需要的大小。
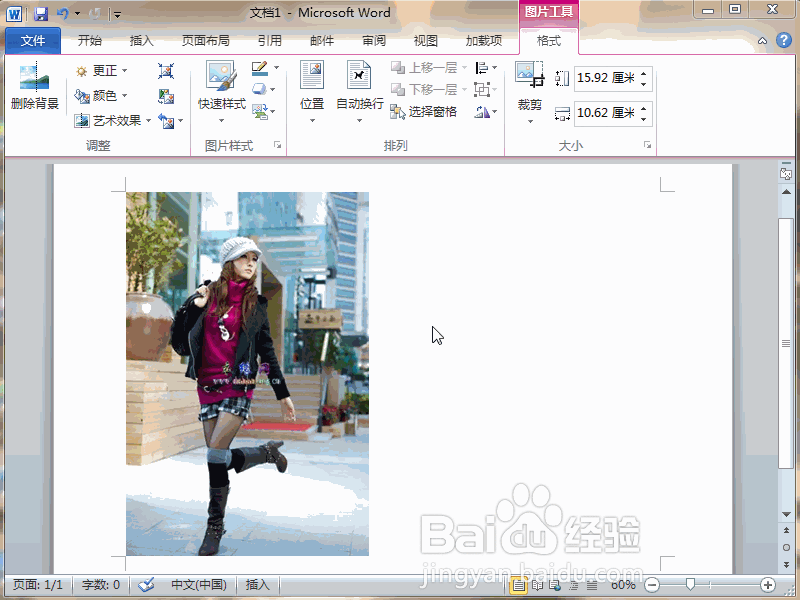
上面的裁剪是无法使图形容量变小的。需要重新点击格式选项卡,调整功能区中的压缩图片按钮。
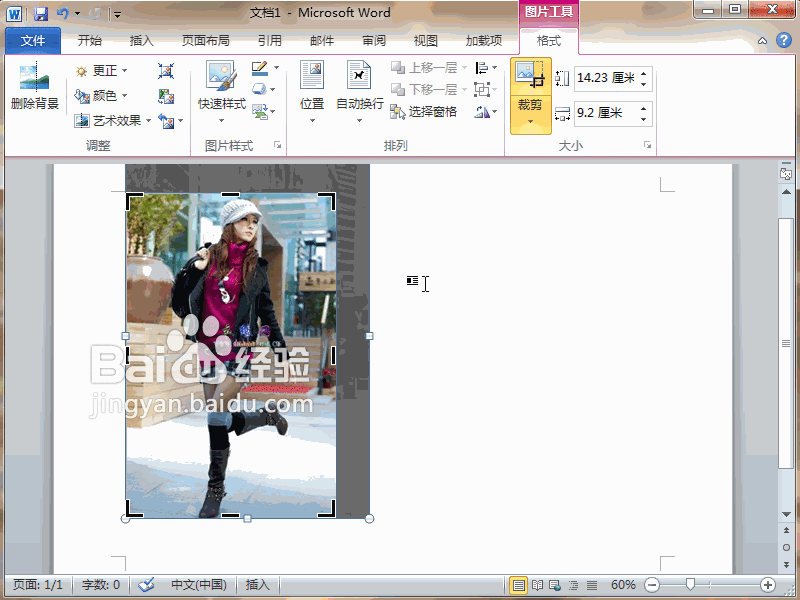
在压缩图片对话框中勾选删除图片的剪裁区域,再选择目标输出中的方式,确定。这样才能真正去掉裁剪的部分并压缩图片。
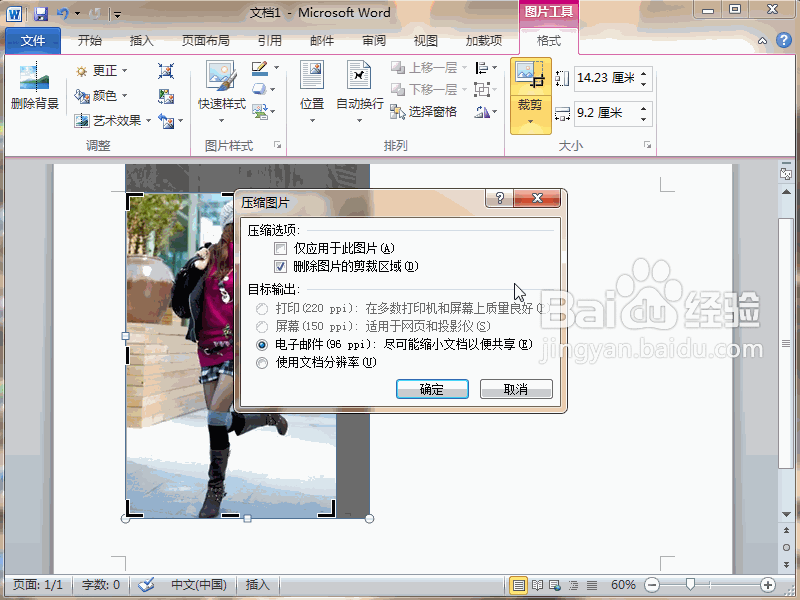
相关阅读:
word按空格键删除后面的文字怎么办?word按空格键删除的解决方法
word2016图标显示不正常怎么办?
Word2016怎么插入图片?Word2016插入图片控件教程
以上就是本篇文章的全部内容了,希望对各位有所帮助。如果大家还有其他方面的问题,可以留言交流,请持续关注个人简历网(http://www.geren-jianli.org)!
