如何使用Word2013自带的翻译功能翻译英文文档?熟悉的用户应该知道,Word2013自带翻译功能,通过它我们可以实现文档内容的翻译。非常方便,但有些新用户,可能还不是很清楚它的位置和用法,接下来小编就给大家说说在哪里找到word2013自带的翻译功能,以及如何使用Word2013如何翻译文档内容?包括翻译文档、、翻译所选内容以及翻译屏幕提示,需要的朋友一起去看看吧!
一、设置转换语言
1、在“审阅”选项卡“语言”组单击“翻译”,在展开的列表中单击“选择转换语言”。
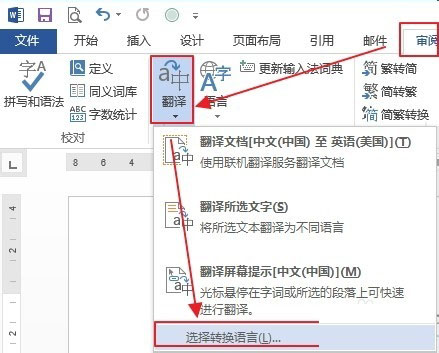
2、打开“翻译语言选项”对话框,根据需要设置文档的翻译语言,然后单击“确定”。
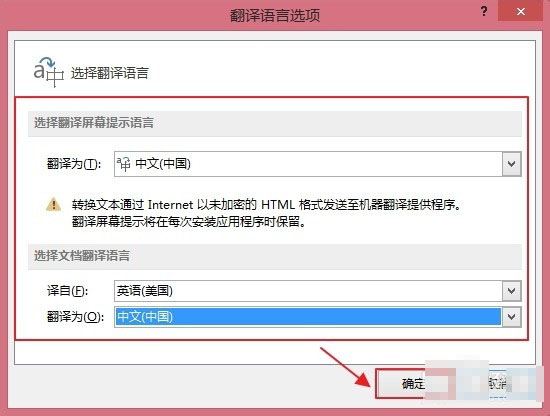
二、翻译内容
1、翻译文档:
在“审阅”选项卡“语言”组单击“翻译”,在展开的列表中单击“翻译文档”。这时候会打开在线翻译界面,查看译文。
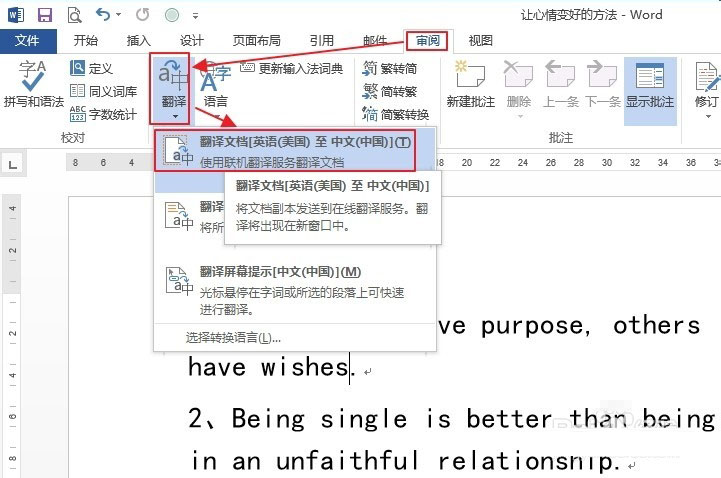
2、翻译所选内容:
(1)选择要翻译的内容。
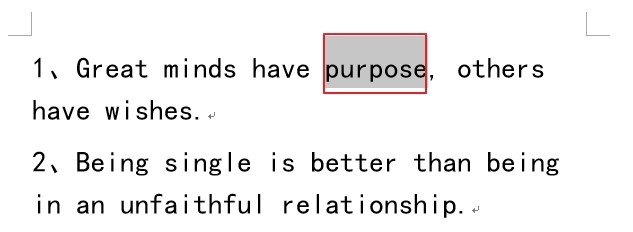
(2)在“审阅”选项卡“语言”组单击“翻译”,在展开的列表中单击“翻译所选文字”。
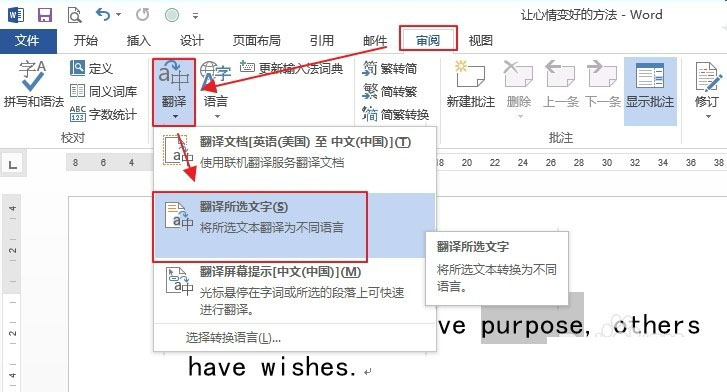
(3)这时文档右侧窗格会看到所选文字的翻译。
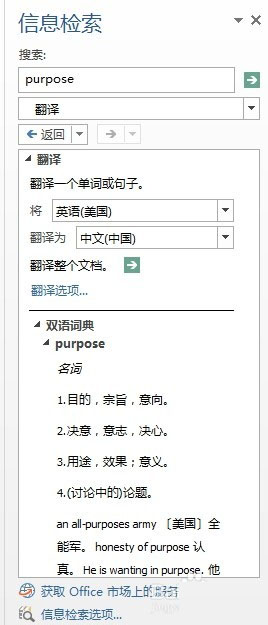
3、翻译屏幕提示:
(1)在“审阅”选项卡“语言”组单击“翻译”,在展开的列表中单击“翻译屏幕提示”,启用该功能。
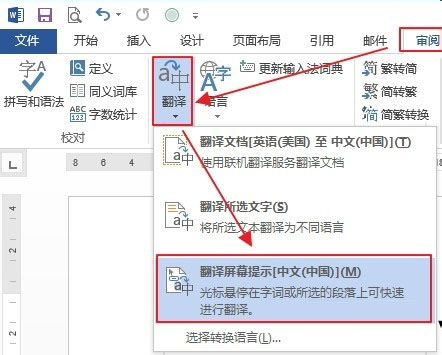
(2)鼠标放置在要翻译的单词或词组上,这时上方会显示半透明的译文框。
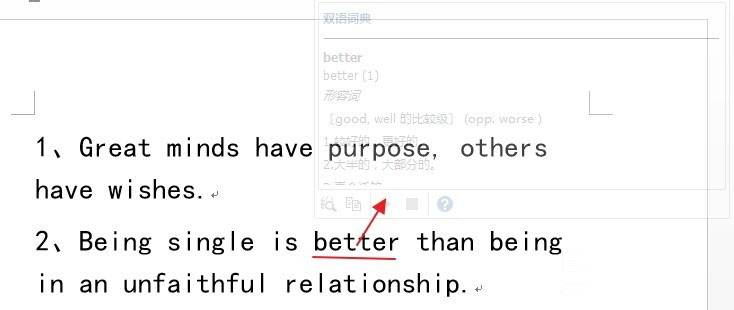
(3)将光标移至译文框,可清晰看到翻译的内容。
说明:译文框底部有很多操作,如复制、播放等。
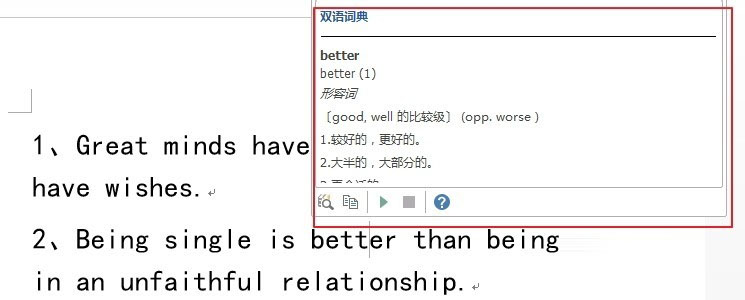
教程结束,以上就是关于word2013自带的翻译功能在哪里?Word2013如何翻译文档内容?的全部内容,希望大家看完有所收获!
